
Navegadores: La Plataforma de Teleformación está diseñada para funcionar sin problemas en los navegadores estándar (Internet Explorer a partir de la versión 8, Google Chrome a partir de la versión 22, Mozilla Firefox a partir de la versión 15 y Safari a partir de la versión 5) con las opciones estándar de configuración. También, en función del tipo de curso y del contenido del mismo, se necesita el programa Acrobat Reader (versión 6.0 o superior) o Foxit Reader, versión 2.3 o superior para visualizar algunos tipos de ejercicios (psicotécnicos y otros) y documentos de biblioteca. El navegador debe tener la configuración estándar. Si por algún motivo ésta se hubiese cambiado, las opciones imprescindibles para el funcionamiento de la Plataforma son las indicadas más abajo.
Conexión a Internet: La Plataforma de Teleformación es una aplicación web dinámica, cuyos contenidos cambian constantemente (noticias, foros, mensajes, etc.). Si el alumno se conecta a través de una red local (por ejemplo, en una empresa) y la conexión a internet se realiza a través de un proxy, el alumno podría tener problemas puesto que el proxy podría almacenar versiones antiguas de la página, y podría tener la impresión de que no está actualizada. También podría tener problemas para descargar los documentos del aula. Si el alumno conecta a través de una red local, deberá contactar con el Administrador de la red para asegurarse de que no tendrá problemas.
Cookies: el navegador debe aceptar cookies para el establecimiento de sesiones de trabajo. Si esta opción está deshabilitada, no se realizará la autenticación del usuario y el servidor no dará acceso al aula.
Lo podrás configurar en Internet Explorer 8.0 o superior pulsando en el menú: Herramientas | Opciones de Internet | Privacidad | Avanzada

En Google Chrome versión 22 o superior pulsando en el menú: Personaliza y Controla Google Chrome / Configuración / Privacidad / Configuración de Contenido / Pop-ups / Administrar excepciones. Tendrás que añadir la url www.formacion.cc y pulsar en Permitir y después en Ok en ambas pantallas (tanto en Administrar Excepciones como en Configuración de contenido).
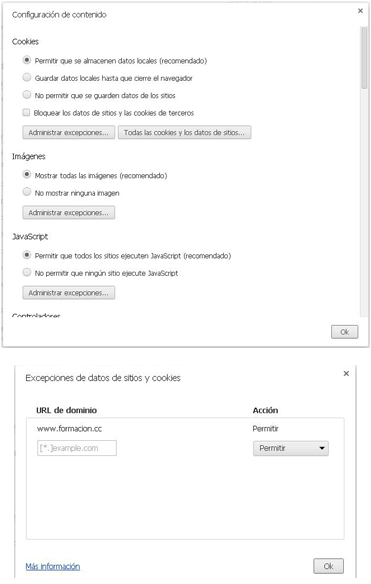
En Mozilla Firefox versión 15 o superior pulsando en el menú: Herramientas / Opciones / Contenido / Bloquear ventanas emergentes / Excepciones. Tendrás que añadir la dirección www.formacion.cc y pulsar en el botón de Permitir. Por último, tendrás que pulsar en el botón de Cerrar:
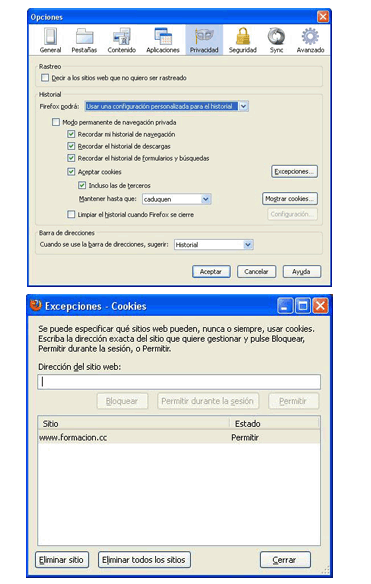
En Safari versión 5 o superior pulsando en el menú: Ajustes generales de Safari / Preferencias / Seguridad / Bloquear ventanas de aparición automática. Tendrás que dejar desmarcada la opción Bloquear ventanas de aparición automática.
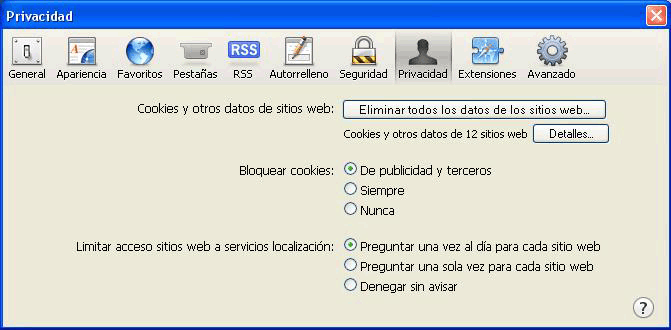
Elementos emergentes: el navegador debe permitir los elementos emergentes para la página www.formacion.cc para el correcto funcionamiento, ya que si tienes activado el bloqueador, puede que algunas opciones no te funcionen correctamente o te impidan entrar en el aula.
Lo podrás configurar en Internet Explorer 8.0 o superior pulsando en el menú: Herramientas | Opciones de Internet | Privacidad | Bloqueador de elementos emergentes | Configuración. Tendrás que añadir la url www.formacion.cc y pulsar en Agregar y después en Cerrar.
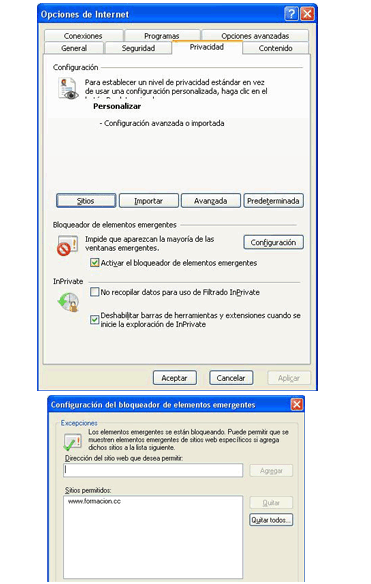
En Google Chrome versión 22 o superior pulsando en el menú: Personaliza y Controla Google Chrome / Configuración / Privacidad / Configuración de Contenido / Pop-ups / Administrar excepciones. Tendrás que añadir la url www.formacion.cc y pulsar en Permitir y después en Ok en ambas pantallas (tanto en Administrar Excepciones como en Configuración de contenido).
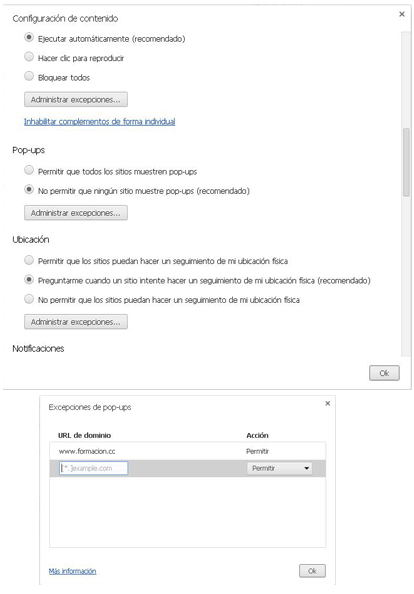
En Mozilla Firefox versión 15 o superior pulsando en el menú: Herramientas / Opciones / Contenido / Bloquear ventanas emergentes / Excepciones. Tendrás que añadir la dirección www.formacion.cc y pulsar en el botón de Permitir. Por último, tendrás que pulsar en el botón de Cerrar:
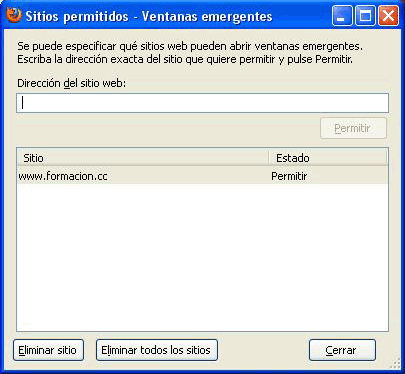
En Safari versión 5 o superior pulsando en el menú: Ajustes generales de Safari / Preferencias / Seguridad / Bloquear ventanas de aparición automática. Tendrás que dejar desmarcada la opción Bloquear ventanas de aparición automática.
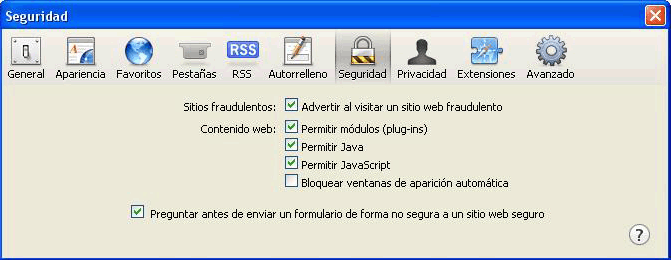
- Caché o Archivos temporales de Internet. Debe estar seleccionada la opción de 'consultar cada vez que se visite la página'.
Lo podrás configurar en Internet Explorer 8.0 o superior pulsando sobre: Herramientas| Opciones de Internet | General | Historial de exploración | Configuración.
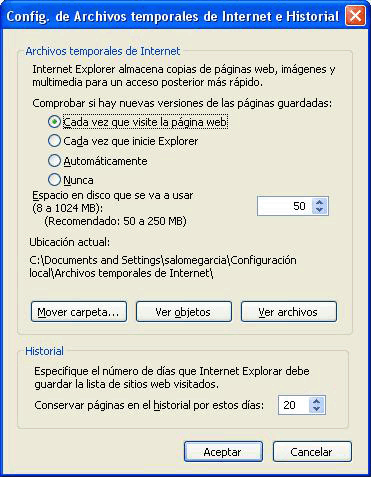
En Google Chrome versión 22 o superior pulsando en Ctrl+Mayús+Supr:
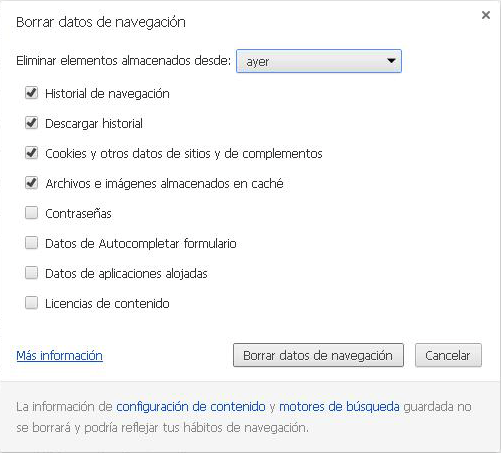
En Mozilla Firefox versión 15 o superior pulsando en el menú: Herramientas / Opciones / Avanzado / Red / Contenido web en cachés. Tendrás que pulsar en el botón de Limpiar ahora y después Aceptar.
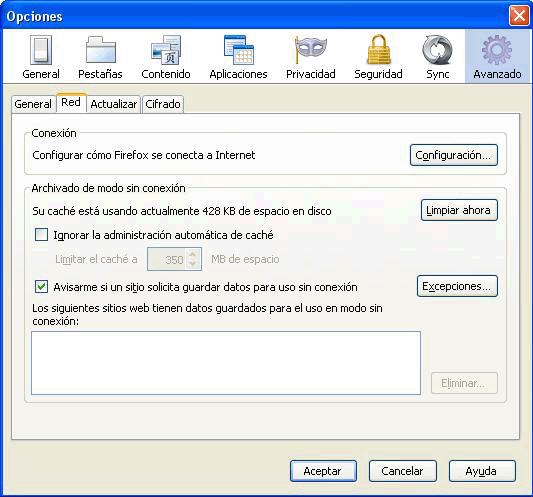
En Safari versión 5 o superior pulsando en el menú: Ajustes generales de Safari / Preferencias / Privacidad. Tendrás que pulsar en Eliminar todos los datos de los sitios web y después en Eliminar ahora.
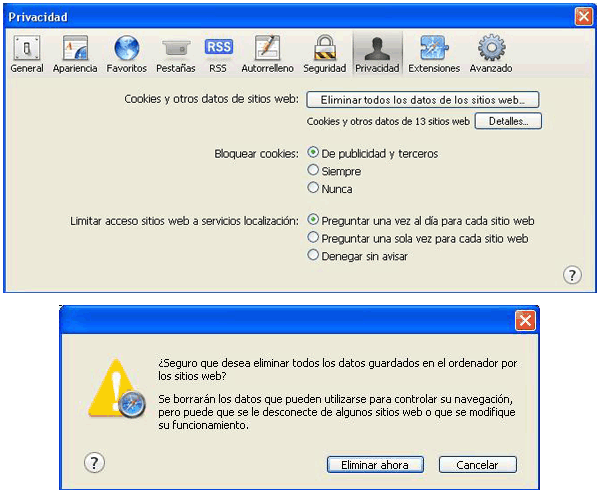
Subprogramas de java (javascript). El navegador debe tener activada la ejecución de javascript.
Lo podrás configurar en Internet Explorer 8.0 o superior pulsando sobre: Herramientas | Opciones de Internet | Seguridad | Nivel personalizado:
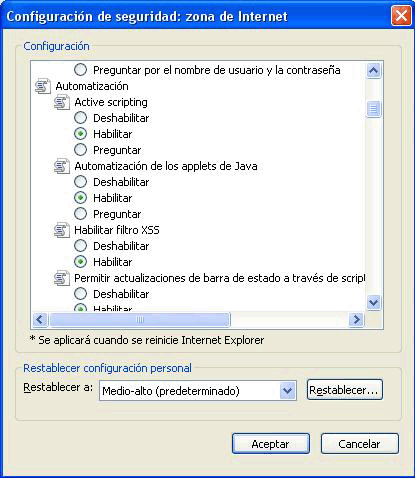
En Mozilla Firefox versión 15 o superior pulsando en el menú: Herramientas / Opciones / Contenido. Tendrás que marcar la opción de Activar Javascript.
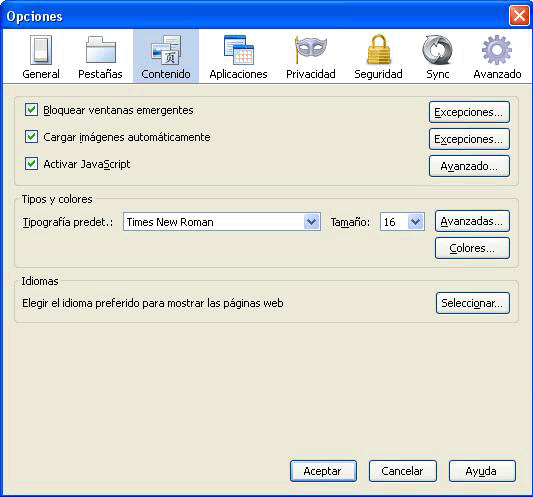
En Google Chrome versión 22 o superior pulsando en el menú: Personaliza y Controla Google Chrome / Configuración / Privacidad / Configuración de Contenido / JavaScript. Tendrás que seleccionar la opción de Permitir que todos los sitios ejecuten JavaScript (recomendado) y pulsar en Ok en ambas pantallas (tanto en Configuración de contenido como en Administrar Excepciones).
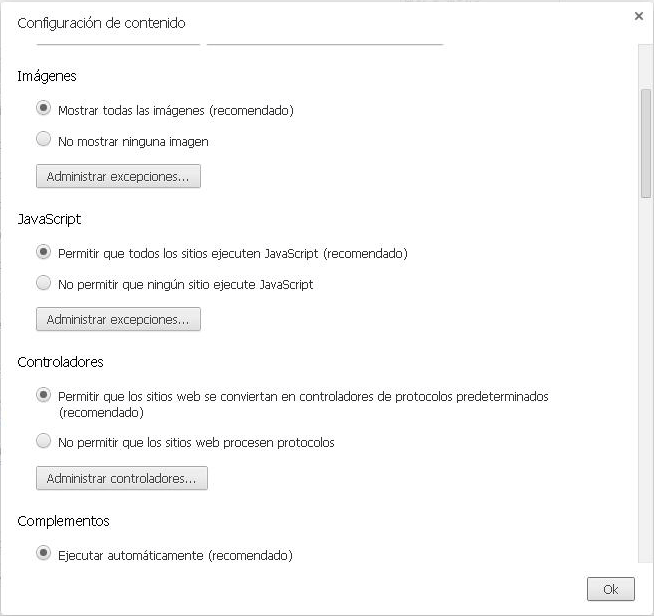
En Safari versión 5 o superior pulsando en el menú: Ajustes generales de Safari / Preferencias / Seguridad:
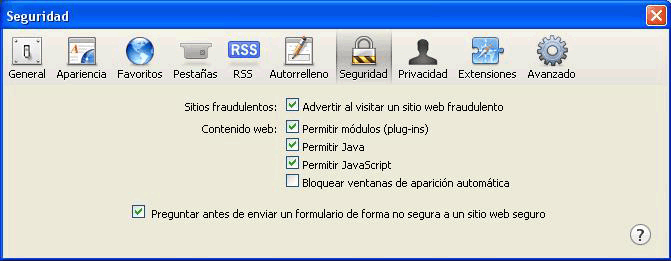
Acrobat Reader: este programa gratuito, disponible en http://www.adobe.com/es debe estar instalado en el ordenador para poder visualizar los temarios y otros documentos del aula (*.PDF). La versión debe ser la 6.0 o superior. Con versiones anteriores se obtendrán comportamientos extraños (como peticiones de contraseñas al intentar visualizar un tema).
Foxit Reader: este programa gratuito, disponible en https://www.foxitsoftware.com/spanish/, debe estar instalado en el ordenador para poder visualizar los temarios y otros documentos del aula (*.PDF). La versión debe ser la 2.3 o superior. Con versiones anteriores se obtendrán comportamientos extraños (como peticiones de contraseñas al intentar visualizar un tema).